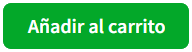Si ya has seleccionado un diseño para que nosotros lo personalicemos o has preferido personalizar en Photopea una de nuestras plantillas para tarjetas de invitados, te ofrecemos varias opciones para enviarnos la lista de nombres. Puedes añadirlos como texto separados por comas directamente en las opciones del producto. Sin embargo, si tienes muchos comensales repartidos en distintas mesas, te recomendamos adjuntar un archivo Excel siguiendo este tutorial. Así, podremos personalizar cada tarjeta de manera individualizada, incluyendo tanto el nombre del invitado como el nombre o número de la mesa.
Cómo Preparar Lista de Invitados: Tutorial de Archivos XLSX para Tarjetas Personalizadas
Simbología y abreviaciones:
▲ imagen superior
▼ imagen inferior
▲▲ color remarcado imagen superior
▼▼ color remarcado imagen inferior
Ctrl = Tecla Control
Shift = Tecla Mayúsculas
Clic = Botón izquierdo del ratón, a no ser que se especifique otros
Tabla de contenido
1. Introducción
Preparar Lista de Invitados con los nombres de los comensales para tu fiesta o evento es un proceso sencillo que asegura resultados perfectos, especialmente cuando necesitas añadir numerosos nombres y distribuirlos en diferentes mesas.
En este tutorial, te guiaremos paso a paso para preparar tu lista de invitados utilizando Google Sheets, una aplicación en línea y gratuita con tu cuenta de Google (Gmail). Esto facilitará el proceso de personalización de las tarjetas de sitio para tu evento especial. La organización eficiente de la información garantizará un resultado impecable.
2. Requisitos previos
Como mencionamos en la introducción, es imprescindible que tengas una cuenta de Google para seguir este tutorial, ya que utilizaremos Google Sheets. No obstante, si prefieres utilizar el paquete Office de Microsoft, que incluye Excel, también podrás crear la tabla de datos y guardarla en formato XLSX. Sin embargo, nos enfocaremos en Google Sheets en este tutorial, dado que la mayoría de las personas cuenta con una cuenta en Google.
3. Crea un nuevo documento en Google Sheets
Accede a las hojas de cálculo de Google Sheets y haz clic sobre el ícono de ‘+’ con los colores característicos de Google▼.

Una nueva hoja de cálculo se creará. Ahora, haz clic sobre el nombre predeterminado ‘Hoja de cálculo sin título’▼ en la parte superior y escribe un nuevo nombre para tu lista de invitados.

Al crear hojas de cálculo en Google Sheets, estas se guardan automáticamente en el Drive de tu cuenta de Google, en la nube.
4. Columna para una sola mesa
Primero, ajustemos el ancho de la primera columna a 130 píxeles. Para ello, haz clic sobre el pequeño triángulo que aparece en la cabecera de la primera columna, a la derecha de la letra A▼.

Se desplegará un submenú con opciones para esa columna; haz clic sobre Modificar tamaño de columna▼.

En la ventana flotante▼, escribe ‘130’ y haz clic sobre el botón ‘Aceptar’.

El motivo de ajustar la columna a 130 píxeles es proporcionar una referencia para la longitud de los nombres que ingresarás a continuación. Cualquier nombre que exceda el ancho que hemos definido podría no imprimirse correctamente en las tarjetas.
La primera fila de la columna está reservada para el nombre de la mesa. Puedes utilizar cualquier nombre que no exceda el ancho de la columna, como por ejemplo ‘Mesa 1’ o ‘Invitados’ (podrás decidir si se imprime o no el nombre de la mesa). Y ahora, en la siguiente fila, bajo el nombre de la mesa, comienza a escribir los nombres de tus invitados. Recuerda no sobrepasar el ancho de la columna; si es necesario, utiliza abreviaciones en los nombres.▼

No modifiques el tamaño ni el tipo de letra predeterminado de la hoja de cálculo, ya que alterarían el propósito del ancho de columna que hemos definido.
5. Columnas para múltiples mesas
Para crear más de una mesa con sus invitados, debes seguir el mismo procedimiento desde el punto 4, añadiendo columnas a la derecha de la mesa que acabas de crear.
Recuerda:
-
- Ajusta primero el ancho de cada columna a 130 píxeles.
- Asigna un nombre para la mesa en la primera casilla.
- Bajo el nombre de la mesa, escribe los nombres de los comensales.
A continuación, te mostramos cómo se vería una tabla con múltiples mesas.▼

Te entregaremos las tarjetas, agrupadas por mesas.
6. Mesas con nombres específicos
En lugar de utilizar nombres genéricos como Mesa 1, Mesa 2, Mesa 3, etc., es posible que prefieras asignar nombres específicos o distintivos para cada mesa. Para hacerlo, simplemente introduce el nombre deseado para cada mesa en la primera casilla de la columna correspondiente. En resumen, los nombres que asignes a las mesas se imprimirán en las tarjetas tal y como los escribas.▼

Como ejemplo, a continuación▼, te mostramos cómo se imprimirían los primeros nombres de las columnas A y B de la tabla anterior▲ utilizando la plantilla Aurora Celeste.
Si NO deseas que se imprima el nombre de las mesas, simplemente desactiva la capa de la mesa de la plantilla elegida haciendo clic sobre el ícono del ojo▼en Photopea antes de exportar al PDF para adjuntar a tu pedido.

Aunque decidas NO imprimir los nombres de las mesas, es importante asignar un nombre de mesa en la primera fila de cada columna. Esto nos permite separar cada grupo que crees en una columna, facilitando la organización de tus tarjetas.
7. Guardar en formato XLSX y adjuntar al pedido
Una vez que hayas completado y revisado tu lista de invitados, es hora de guardarla en un archivo XLSX que luego puedas adjuntar a tu pedido. Para ello, simplemente accede al menú Archivo / Descargar / Microsoft Excel (.xlsx)▼ y guarda el archivo en tu dispositivo.

Para realizar tu pedido, especifica primero la Cantidad▼ de tarjetas, –que debe sumar al menos el total de invitados–, el Soporte▼, y adjunta el archivo PDF de tu tarjeta personalizada en Photopea▼

Si por algún motivo deseas añadir más tarjetas anónimas a las personalizadas, simplemente agrúpalas al número total de invitados. Por ejemplo, si el total de invitados es de 70 y seleccionas una cantidad de 100, recibirás 70 tarjetas personalizadas con el nombre y la mesa de cada invitado, además de 30 tarjetas anónimas que podrás rellenar manualmente.
Más abajo, en el apartado de Personalización automática, adjunta el archivo XLSX que acabas de crear▼

Cuando elijas la personalización Automática, tendrás la opción de marcar una casilla▼ para indicarnos que quieres recibir un archivo PDF de muestra con todas tus tarjetas personalizadas, para que puedas revisar que todo está correcto antes de imprimir.
Pedir una muestra de tus tarjetas personalizadas no supone ningún coste adicional a tu pedido.
Ahora ya puedes añadir el producto al carrito▼
¡Esperamos que disfrutes de tus Tarjetas de Mesa Personalizadas!