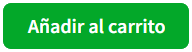Prepara tu hoja de tatuajes temporales personalizados
Sigue esta guía para preparar tu hoja de tatuajes temporales personalizados con Photopea online.
Simbología y abreviaciones:
▲ imagen superior
▼ imagen inferior
▲▲ color remarcado imagen superior
▼▼ color remarcado imagen inferior
Ctrl = Tecla Control
Shift = Tecla Mayúsculas
Tabla de contenido
1. Descarga la plantilla y añade archivos de imagen
Primero descarga la plantilla PSD con el tamaño que se ajusta a tus necesidades:
- Plantilla A7 (105 x 74 mm)
- Plantilla A6 (148 x 105 mm)
- Plantilla A5 (210 x 148 mm)
- Plantilla A4 (297 x 210 mm)
A Continuación accede a la web de Photopea.com y haz clic en Abrir desde equipo.▼

Ahora selecciona el archivo PSD con la plantilla que has descargado.
Por defecto la plantilla está creada con orientación vertical, pero si prefieres que sea horizontal, simplemente selecciona en el menú superior: Imagen / Transformar / Rotar 90º▼

Verás que hay dos opciones de 90º + un símbolo, a la derecha y a la izquierda.
Puedes ocultar la capa de texto que muestra el formato y tamaño de la plantilla haciendo clic con el símbolo del ojo o eliminarla, haz clic sobre la capa▼ y pulsa Supr o haz clic sobre el ícono de la papelera.▼
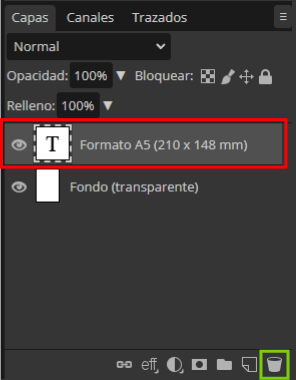
Ahora, –con la plantilla abierta y únicamente la capa de fondo–, añade las imágenes de tus tatuajes. Selecciona Abrir y colocar… del menú Archivo.▼
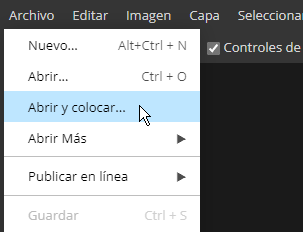
Ubica los archivos de imagen en tu dispositivo y selecciónalos (puedes seleccionar mas de uno con Shift o Ctrl). Cuando hagas clic en Abrir se añadirán como capas independientes.▼

Verás que las imágenes aparecen a un determinado tamaño. Bien, pues deberías evitar ampliarlas en exceso porque al colocarlas, Photopea ajusta su tamaño para que coincida con la resolución del documento actual, por lo que ampliarlas supondrá una merma de su calidad. La excepción a esto es si colocas gráficos vectoriales.
Recuerda guardar siempre tu composición en formato PSD para que conserves la capacidad de edición con todas las capas que has creado. Selecciona Archivo / Guardar como PSD ▼ y guarda tu composición en un archivo nuevo asignándole el nombre que quieras.

A partir de ahora pulsa a menudo Ctrl S para guardar los cambios más recientes sobre el archivo PSD que has creado. Nunca sabes cuando puede haber un corte eléctrico o cualquier otra circunstancia que te haga perder todo o parte del progreso.
2. Ajusta y distribuye tus tatuajes
A medida que vayas añadiendo imágenes a la plantilla utiliza la herramienta Mover (V)▼ y marca también la opción de Controles de transformación▼ para ajustar su tamaño y rotación, haciendo que encajen de la mejor manera posible. Recuerda que debes evitar ampliarlas en exceso, a no ser que sean vectoriales.

Deja suficiente espacio blanco entre las imágenes para que posteriormente –una vez impresas– puedas recortar y separarlas fácilmente, recuerda que el color blanco quedará transparente y por lo tanto se verá la piel una vez apliques el tatuaje.
En este artículo y en el vídeo de abajo▼ te contamos más acerca de los controles de transformación.
Cuando posiciones una imagen, puede que el recuadro blanco oculte parte de otra que se encuentra en una capa inferior, tal como puedes ver el la imagen.▼

Para corregirlo, primero asegúrate que está selecciona la capa que oculta parte de otra▼, despliega el modo de fusión de la capa▼ (por defecto está en Normal) y haz clic sobre Multiplicar.▼

Automáticamente desaparecerá el recuadro blanco que cubría la capa inferior debido a que Multiplicar hará que cualquier otro color prevalezca sobre el blanco.
Procede del mismo modo para el resto de imágenes que lo requieran y termina la composición.

3. Comprueba las dimensiones de tus tatuajes
Antes de exportar, te recomendamos que verifiques las dimensiones de tus tatuajes. Pero primero asegúrate de que la unidad de medida esté configurada en milímetros (o centímetros) haciendo clic derecho en una regla, ya sea horizontal o vertical, y seleccionando la unidad deseada▼. Si no ves las reglas, puedes activarlas presionando Ctrl+R.

A continuación, selecciona la opción Distancias▼ que encontrarás en la barra superior, siempre que tengas seleccionada la herramienta Mover.
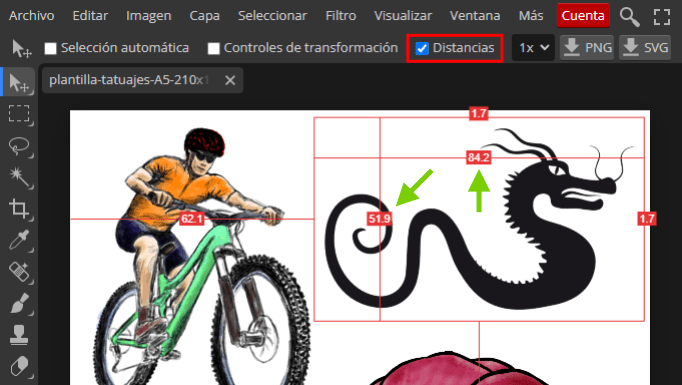
Ahora, procede a seleccionar cada capa de tatuaje una por una para verificar las distancias que verás sobre pequeños rectángulos rojos (en la unidad de medida que seleccionaste previamente). Presta atención a las medidas con dos líneas rojas que se cruzan dentro del área de la imagen seleccionada▲. Es importante tener en cuenta que las medidas que se muestran incluyen cualquier espacio en blanco que pueda rodear la imagen, en caso de que lo haya.
El resto de medidas representan las exteriores, desde los límites de la imagen hasta los bordes del documento.
4. Exporta tu documento para la impresión
Una vez realizada la comprobación de medida en todas las capas, ya puedes exportar tu archivo en formato JPG, PNG o PDF listo para imprimir.
El menú superior selecciona: Archivo▼ / Exportar como▼ / JPG▼ y en la ventana de opciones de exportación escribe un Nombre▼ para tu archivo. Luego en la zona inferior arrastra la barra de Calidad al 100%▼ y haz clic sobre el botón Guardar.
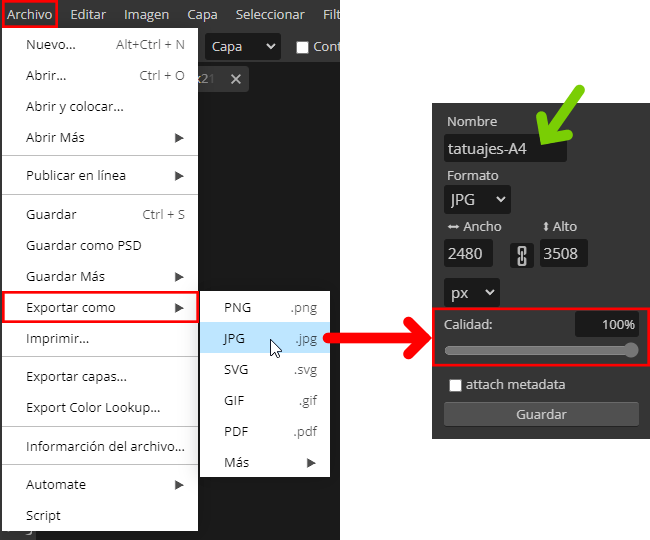
Para exportar en formato PNG utiliza exactamente el mismo procedimiento.

Para exportar en formato PDF, dirígete al menú superior y selecciona: Archivo▼ / Exportar como▼ / PDF▼ y en la ventana de opciones de exportación marca la opción vectorize text▼, deja el resto como está y haz clic sobre el botón Guardar.

Seleccionar la opción «vectorize text»▲ transformará los textos en curvas (vectores), lo que garantiza que al abrir el documento en otro programa, los tipos de letra utilizados en Photopea mantendrán su apariencia original y no serán reemplazados por otras fuentes. La principal ventaja de exportar en formato PDF, es que tanto los textos como los gráficos vectoriales se conservarán. Lo que asegura una mayor nitidez de impresión en comparación con la exportación en formatos de imagen como JPG y PNG.
5. Adjunta tus tatuajes al pedido
Dirígete a la página del producto Tatuajes temporales personalizados. En el primer menú desplegable, selecciona el mismo Formato / Tamaño▼ que utilizaste para tu plantilla de tatuajes. Luego, indica la Cantidad de copias que deseas del mismo diseño (o deja en 1 si es solo uno) y haz clic en Seleccione archivo▼ para adjuntar tu hoja de tatuajes en formato JPG, PNG o PDF que exportaste en la sección anterior.

A continuación haz clic sobre el botón de Añadir al carrito.
Si has creado mas de una hoja con diferentes diseños, repite el proceso y añádelos al carrito de uno en uno como productos independientes. Por supuesto pueden ser de distintas medidas de hoja.
Mas tarde, en la página del carrito, podrás revisar el listado de productos que has elegido, con el formato de hoja y el diseño que has adjuntado para cada uno.
¡Esperamos que disfrutes luciendo tus tatuajes!